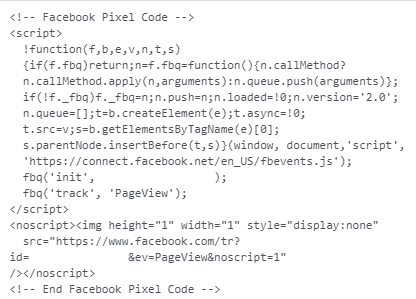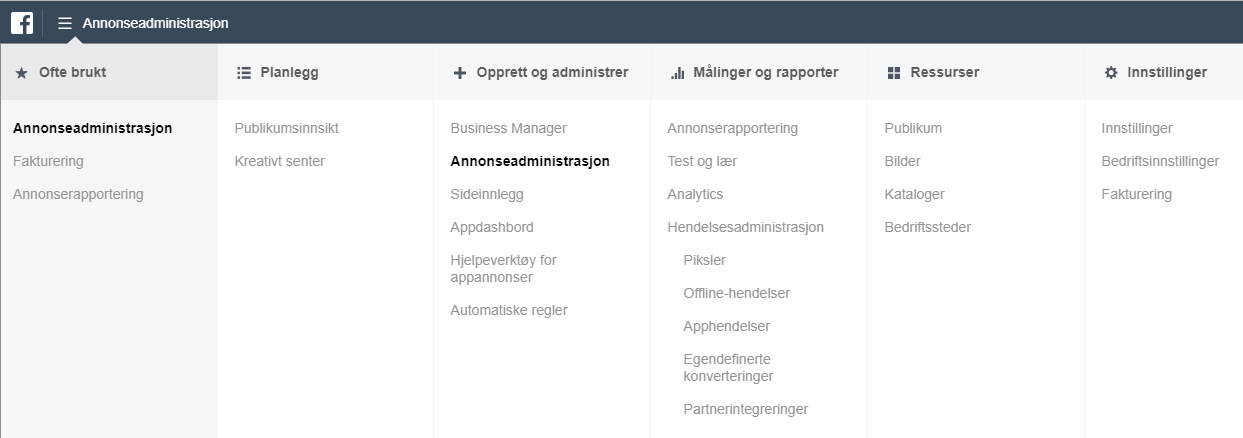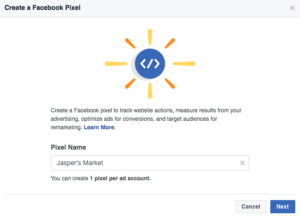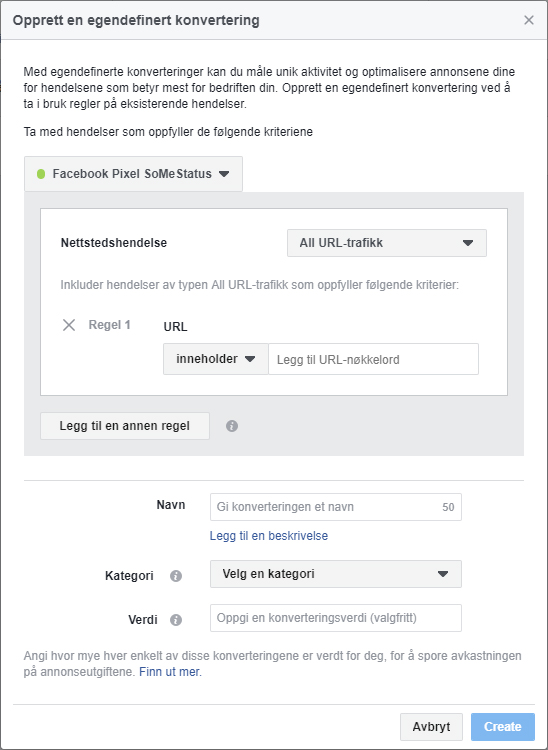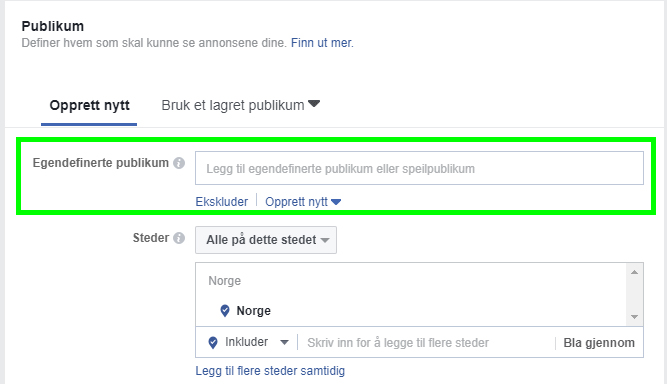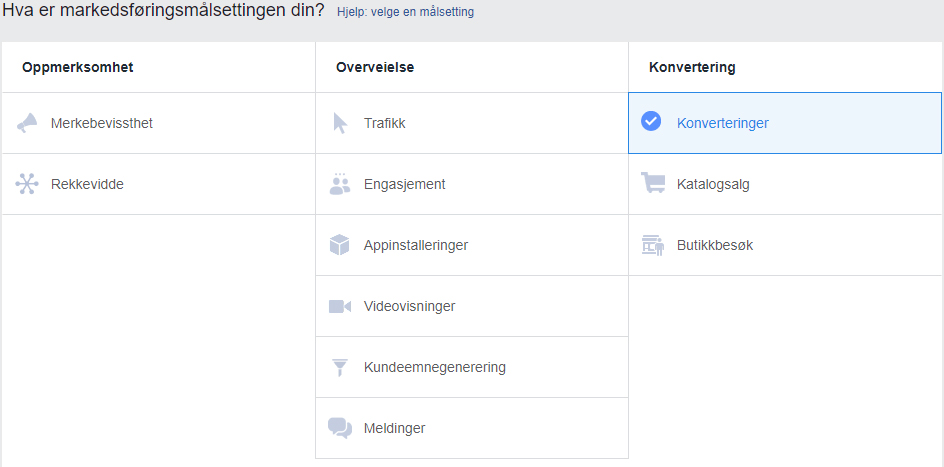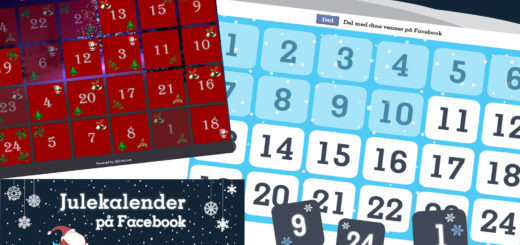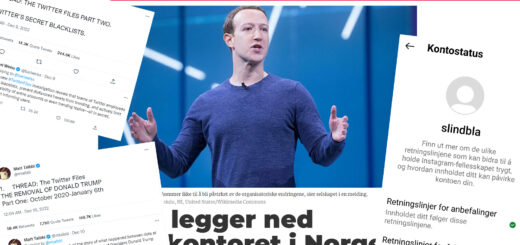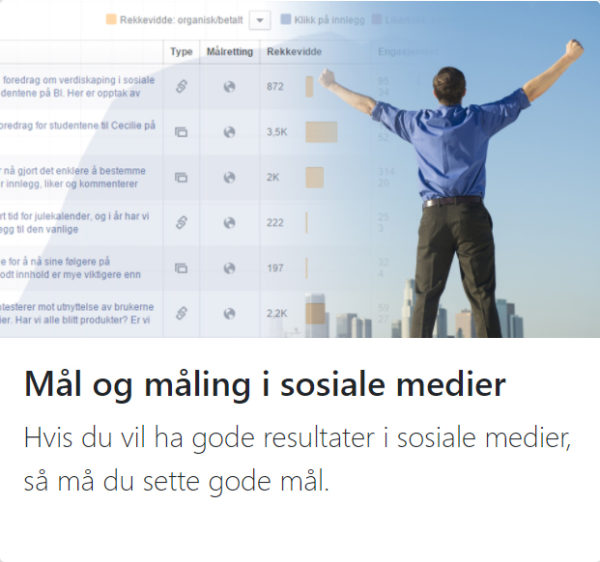Slik bruker du Facebook-pikselen
Kjenner du til Facebook-pikselen? Den mystiske kodesnutten som gjør det mulig for deg å kjøre avanserte, programmatiske annonsekampanjer på Facebook helt på egenhånd. Den er egentlig ikke hverken mystisk eller komplisert.
Her er alt du trenger å vite.
Med Facebook-pikselen installert, kan du ta annonseringen din på Facebook til helt nye høyder. Du kan målrette budskapet ditt mot de som er mest interessert i det du driver med, og du kan måle eksakt hvilken effekt annonsene dine har. Det beste av alt: Du kan gjøre det selv. Det er nesten like enkelt som å promotere en post.
Hva er Facebook-pikselen?
Facebook-pikselen er noen linjer med kode som du installerer på nettsiden din. Du kan bruke den samme Facebook-pikselen på flere nettsider. Har du for eksempel nettside, blogg og nettbutikk, bruker du den samme pikselen på alle tre.
Når du har installer pikselen på nettsiden din, vil den registrere hver gang en Facebook-bruker besøker nettsiden din. Dermed vet Facebook hvilke brukere som har besøkt nettsiden din. Den informasjonen kan du bruke når du skal annonsere.
Egendefinert publikum (custom audience)
Når du har installert pikselen, så kan du sette opp ulike egendefinerte publikum basert på informasjonen fra pikselen. Disse egendefinerte publikumene kan du så vise annonser eller promoterte poster til.
Du kan for eksempel lage Facebook-annonser som vises til alle de som har besøkt nettsiden din. Vil du gjøre det litt mer avansert, så kan du enkelt annonsere mot de som har besøkt nettbutikken, men ikke kjøpt noe.
Det egendefinerte publikumet oppdateres løpende. Nye brukere som besøker nettsiden din legges til, og de som ikke har besøkt nettsiden din på en stund fjernes.
Du kan også definere «speilpublikum» (lookalike audience) basert på kundene dine, de som besøker websiden din eller andre egendefinerte publikum. Når du definerer et speilpublikum, så finner Facebook andre brukere med tilsvarende egenskaper som det opprinnelige publikumet, innenfor det geografiske området du velger. Et eksempel på et speilpublikum er «brukere i Bergen som likner på de som har handlet i nettbutikken min».
Konverteringsmåling
En annen tin du kan gjøre med Facebook-pikselen er å måle hvor bra annonsene dine konverterer. Hvor mange handler i nettbutikken etter å ha klikket på en av dine Facebook-annonser? Hvor mange meldte seg på nyhetsbrevet ditt?
Du kan også se hvilke varianter av annonsene som konverterer best. Små endringer i bilde og tekst kan gi store utslag, og med Facebook-pikselen kan du måle dette nøyaktig.
Retargeting
Retargeting er en avansert annonseform som inntil nylig var både kostbar og komplisert, og bare tilgjengelig for de største annonsørene. Du har sikkert lagt merke til at det av og til dukker opp annonser for produkter som du nettopp har sett på. Har du for eksempel søkt etter hotell i Tromsø, så dukker det gjerne opp annonser for hoteller i Tromsø både på Facebook, i nettaviser og andre nettsteder du besøker. Dette kalles retargeting.
På Facebook kan du sette opp din egen retargeting-kampanje på få minutter.
Kom i gang
Det er lett å komme i gang med avansert annonsering med Facebook-pikselen. De tre stegene du må igjennom er:
- Installere pikselen
- Konfigurere pikselen
- Sette opp annonser
Installere pikselen
Hvis du ikke har brukt Facebook-pikselen tidligere, så må du lage den:
- Åpne Annonseadministrasjon (ads manager)
- Åpne menyen øverst til venstre og velg «Alle verktøy»
Da åpner det seg en meny med en rekke ulike verktøy. - Under «Målinger og rapporter» finner du «Piksler». Klikk på den.
- Hvis du ikke har laget en piksel allerede, så kan du gjøre det her. Gi pikselen et navn og klikk på «Neste»
- Hvis du allerede har laget en piksel, så vises en oversikt over antall hendelser siste uke. Klikk på navnet på pikselen for å åpne den, og så knappen med «Konfigurer» øverst til høyre.
- I vinduet som åpner seg får du tre valg:
– Bruk intergereings og taggadministrasjon. Velg denne hvis du vil installere pikselen i WordPress, et nettbutikksystem, via Gooogle Tag Manager eller andre tilsvarende plattformer.
– Installer koden manuelt selv. Bruk denne hvis du selv har tilgang til koden på nettsiden. Kopier ut piksel-koden og legg den inn header-seksjonen på nettsiden din. Husk at koden må legges inn på alle enkeltsider som skal registrere trafikk.
– Send instruksjoner til en utvikler via epost. Bruk denne hvis du vil sende pikselen til en annen person som kan installere den for deg.
Hvis du trenger mer hjelp til installasjonen, så finner du det her.
Du kan teste at pikselen fungerer som den skal med «Facebook Pixel Helper». Det er en plugin til Google Chrome. Du finner mer informasjon om den her.
Konfigurere pikselen
Når pikselen er riktig installer, så må den konfigureres. Det er to bruksområder som krever konfigurasjon:
- Egendefinert publikum
- Hendelser
Du kan velge å bruke bare én av funksjonene eller begge. Det er opp til deg.
Egendefinert publikum
Egendefinert publikum betyr at pikselen registrerer de som besøker nettsiden din, og definerer disse som et publikum som du kan annonsere mot. Det kan for eksempel være alle som besøker nettsiden din, de som besøker en konkret kampanjeside eller alle som er innom nettbutikken uten å kjøpe.
Slik definerer du et egendefinert publikum:
- Åpne Annonseadministrasjon (ads manager)
- Åpne menyen øverst til venstre og velg «Alle verktøy»
Da åpner det seg en meny med en rekke ulike verktøy. - Under «Ressurser» finner du «Publikum». Klikk på den.
- Hvis du allerede har definert egendefinerte publikum, så finner du disse her. Hvis ikke er listen tom.
- Klikk på «Opprett publikum» oppe til venstre. Velg «Egendefinert publikum»
- Du får nå opp et vindu med en rekke valg. Velg «Trafikk på nettstedet»
- Vinduet som åpner seg er der du definerer reglene for hvem som skal inngå i ditt nye publikum.
- I den første boksen er bare aktuell hvis du har flere regler. Den avgjør om man må tilfredsstille alle reglene eller bare én av dem for å bli en del av publikummet.
- Den neste boksen angir hvilken piksel du vil bruke. Hvis du bare har én piksel, så trenger du ikke å bry deg om denne.
- Den neste boksen definerer selve regelen:
– Alle besøkende på nettstedet. Velg denne hvis du vil inkludere alle som er innom nettstedet ditt, uansett hvilken side de besøker.
– Folk som har besøkt bestemte nettsider. Velg denne dersom du bare vil ta med de som er inne på for eksempel en kampanjeside eller en bestemt bloggpost.
– Besøkende etter tilbragt tid. Velg dette dersom du bare vil ta med de som har brukt mest tid på nettsiden din. Du kan da velge om du skal ta med topp 25%, topp 10% eller topp 5% - Til høyre er det en boks hvor du angir hvor mange dager man blir værende i publikummet etter å ha besøkt nettsiden. Det kan være fristende å sette dette tallet høyt for å beholde folk lenge i publikumet, men husk at tidligere besøkende blir mindre relevante jo lenger tid det har gått siden de besøkte nettsiden din. Jeg anbefaler å bruke 30 dager, som Facebook foreslår.
- Hvis du vil lage mer avanserte regler, så gjør du det ved å velge «Inkluder flere» eller «Ekskluder»
- Gi publikumet et navn, og velg «Opprett publikum»
Nå vil Facebook begynne å fylle det egendefinerte publikumet ditt. Dette tar tid. Hvor lang tid det tar er avhengig av hvor mye trafikk du har på nettsiden din.
Når du har minst 20 personer i publikumet ditt, kan du begynne å bruke det i annonsekampanjer.
Hendelser
Hendelser er de aktivitetene du ønsker at brukerne skal gjøre på siden din. Ved å definere ulike hendelser, kan Facebook-pikselen måle hvor stor effekt du får av annonseringen din.
Facebook har definert en rekke standardhendelser, og du kan selv lage dine egne. Du finner en oversikt over Facebook standardhendelser her.
For å definere standardhendelser, så legger du inn koden for hendelsen i Facebook-pikselen på den aktuelle siden, slik det er forklart her.
Du kan også lage egendefinerte hendelser. Disse fungerer på samme måte som standardhendelser, men du definerer dem ved hjelp av regler, ikke ved å legge inn kode på siden.
Slik oppretter du en egendefinert hendelse:
- Åpne Annonseadministrasjon (ads manager)
- Åpne menyen øverst til venstre og velg «Alle verktøy»
Da åpner det seg en meny med en rekke ulike verktøy. - Under «Målinger og rapporter» finner du «Egendefinerte konverteringer». Klikk på den.
- Hvis du allerede har definert konverteringer, så finner du disse her. Hvis ikke er listen tom.
- Klikk på «Opprett egendefinert konvertering» oppe til høyre. Da åpner det seg et vindu hvor du kan definere hendelsen din.
- Den første boksen angir hvilken piksel du vil bruke. Hvis du bare har én piksel, så trenger du ikke å bry deg om denne.
- I feltet «Nettstadshendelse» velger du «All URL-trafikk»
- I første del av URL-feltet velger du om hendelsen skal knyttes til alle sidene på nettstedet, eller en spesifikk side:
– Inneholder tar med trafikk til alle sidene som inneholder den angitte webadressen
– Inneholder ikke tar bort trafikk fra utvalget hvis det inneholder den angitte webadressen. Denne brukes bare hvis du lager avanserte regler.
– Er lik tar kun med trafikk som går til den angitte webadressen, ikke undersider. - Knappen «Velg en annen regel» brukes kun hvis du skal lage avanserte regler.
- Gi hendelsen din et forklarende navn
- Velg en kategori som passer til hendelsen din. Facebook bruker kategorien du angir til å optimalisere annonsene som bruker hendelsen, så velg den som er passer best.
- Du kan angi en verdi hvis hendelsen har en standardverdi. Dette feltet brukes for å regne ut hvor mye verdi annonsene dine skaper. Hvis du er i tvil, eller det er vanskelig å anslå en verdi, så la feltet stå tomt.
- Velg «Create» for å lagre hendelsen
Sette opp annonser
Å sette opp annonser som bruker Facebook-pikselen gjør følger den samme prosessen som å sette opp vanlige annonser på Facebook.
Sett opp annonser med egendefinert publikum
Annonser med egendefinert publikum er akkurat som andre annonser. Den eneste forskjellen er at du velger ditt eget publikum. I feltet «Egendefinert publikum» kommer det opp en liste over de egendefinerte publikumene du har laget. Velg det du ønsker å bruke.
Du kan kombinere egendefinerte publikum med andre utvalgskriterier som sted, alder, interesse osv. Vær oppmerksom på at disse kriteriene da brukes til å begrense det egendefinerte publikummet. Velger du Oslo som sted, vil kun de som bor i Oslo og er med i ditt egendefinerte publikum se annonsene dine. Jeg anbefaler derfor at du fjerner alle andre publikumskriterier når du bruker egendefinert publikum.
Resten av prosessen for å sette opp annonser er nøyaktig den samme som for andre annonser.
Sett opp annonser med konverteringshendelser
For å bruke hendelsene du har definert, så velger du «Konverteringer» som mål når du oppretter kampanjen.
Øverst blir du bedt om å velge hvilken konvertering du vil bruke. Har du definert flere konverteringer, så velger du den riktige fra listen.
Resten av oppsettet er akkurat som andre annonser på Facebook. Du kan kombinere konverteringssporing med egendefinert publikum hvis du ønsker det.
Facebook vil nå forsøke å optimalisere visningen av annonsen din slik at den gir flest mulig konverteringer.
Du betaler pr. visning av annonsen, så det lønner seg å følge med på kostnadene pr. hendelse.
Forhåpentligvis så kan du nå nok til å begynne å bruke Facebook-pikselen. Prøv deg frem, og test ut ulike varianter. Du vil uansett ikke betale mer enn det du selv bestemmer i annonseoppsettet.
Lykke til!
Trenger du hjelp til å sette opp annonser på Facebook? Ta kontakt på sl@areca.no